안녕하세요 꼬맹입니다.
그동안 자바 만을 이용해서 어플리케이션을 개발해왔는데
기업 채용 공고에 코틀린이 많이 보이기도 하고 자바보다 더 효율적이라고 해서 코틀린 스터디를 하게 되었습니다.
아는 건 자바 뿐이지만 멘토 입장에서 스터디를 시작하게 되어 스터디 자료로 쓸겸 내용을 정리하고자 합니다.
[안드로이드 스튜디오 실행파일 다운로드 하기 (윈도우 기준)]
구글 공식 통합 개발 환경(IDE)인 안드로이드 스튜디오에서 코틀린, 자바 두 가지 언어를 모두 사용할 수 있습니다.
https://developer.android.com/studio
Download Android Studio and SDK tools | Android Developers
<!-- hide description -->
developer.android.com
위 링크로 접속한 후 Download Android Studio 버튼을 눌러 설치 파일을 다운로드 합니다. 이용약관도 수락합니다.
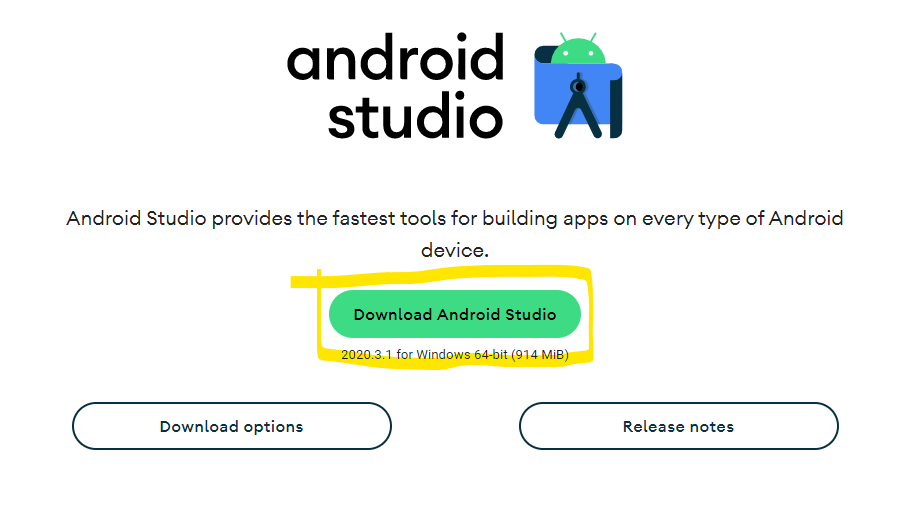
저는 이미 설치되어 있기 때문에 과정을 캡쳐할 수가 없어서 글로만 적도록 하겠습니다.
시각 자료가 필요하시다면 구글 공식 설치 가이드라인 링크를 둘테니 영상을 참고하시면 됩니다.
https://developer.android.com/studio/install
Android 스튜디오 설치 | Android 개발자 | Android Developers
Windows, macOS 또는 Linux에서 Android 스튜디오를 설정 및 설치합니다.
developer.android.com
[설치방법]
1. 다운로드 받은 android-studio-2020.3.1.26-windows.exe 파일을 실행합니다. (버전에 따라 이름 조금 다를 수 있습니다.)
2. Welcome to Android Studio Setup 화면에서 Next를 클릭합니다.
3. Choose Components에서 Android Virtual Device 까지 체크한 후 Next를 클릭합니다. (AVD라고 PC에서 앱을 실행시킬 수 있도록 하는 가상머신 입니다. 안드로이드 폰이 없다면 AVD를 이용하여 개발한 앱을 테스트해 볼 수 있어요.)
4. Configuration Settings에서 기본 설치 경로가 C드라이브로 잡혀 있을 텐데 Browse를 클릭하셔서 원하는 경로로 바꾸셔도 됩니다. Next를 클릭합니다.
5. Choose Start Menu Folder에서 Install을 클릭합니다.
6. Finish 누르면 설치완료!
[첫 실행 후 설정 방법 - 혹시 아래와 다르게 뜨더라도 기본 세팅으로 두시고 다음으로 넘어가심 됩니다.]
1. Import Android Studio Settings 가 떴다면 Do not import settings에 체크 두시고 OK 눌러주세요.
2. Data Sharing은 구글에게 본인의 안드로이드 스튜디오 사용 통계를 전송하고 싶다면 send, 싫다면 don't send를 클릭해주세요.
3. Welcome이 뜨셨다면 안드로이드 스튜디오 기본 환경을 세팅하게 됩니다. Next를 클릭합니다.
4. Install Type은 Standard로 체크후 Next를 클릭합니다.
5. Select UI Theme은 원하는 UI모드를 선택한 후 Next를 클릭합니다.
6. Verify Setting은 내가 체크한 것들을 모아서 어떤 게 설치될 것인지 보여줍니다. Finish를 클릭합니다.
7. 설치가 완료되면 Finish를 클릭합니다. 끝!
[자바 Java SE 설치 후 환경 변수 설정하기(윈도우 기준)]
코틀린은 JVM(자바 가상 머신)에서 동작하기 때문에 Java SE를 설치하여 환경을 설정해줘야 합니다.
1. https://www.oracle.com/java/technologies/downloads/#jdk17-windows
위 링크에 접속한 후 아래 사진에서 하이라이트 된 링크를 클릭하여 다운로드 합니다.
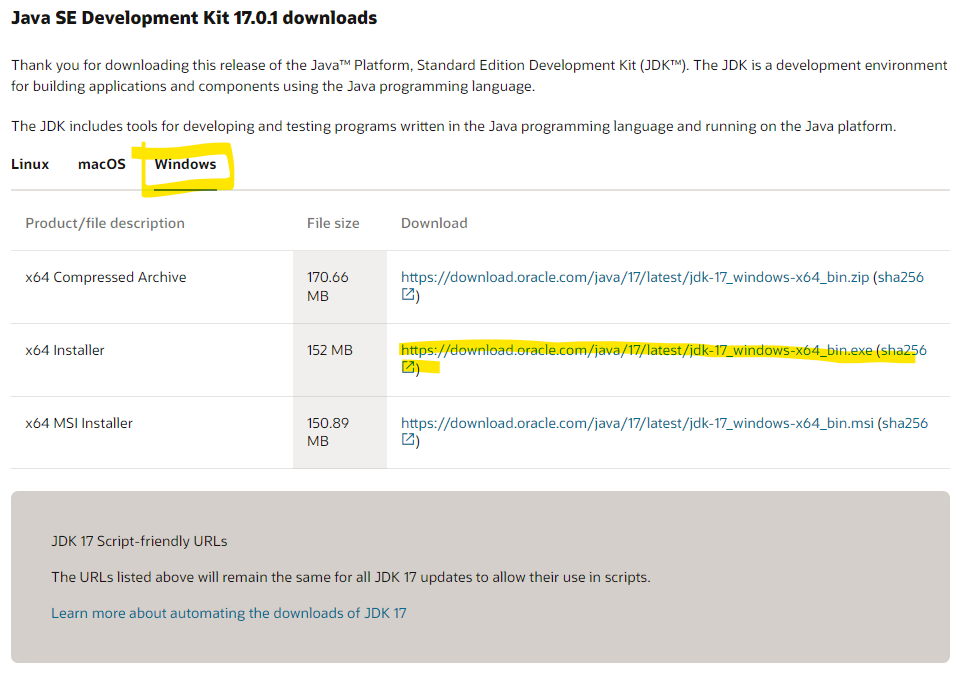
2. 다운로드 한 jdk-17_windows-x64_bin.exe 실행파일을 눌러 설치합니다. 이 때 설치 경로를 기억해둡니다.
3. 제어판 -> 시스템 및 보안 -> 시스템(정보) -> 고급 시스템 설정 -> 환경 변수 로 들어갑니다.
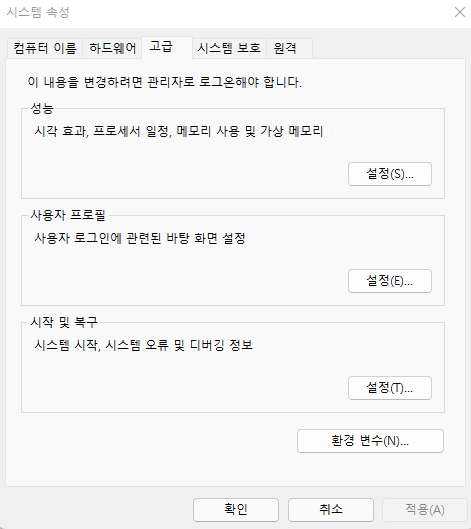
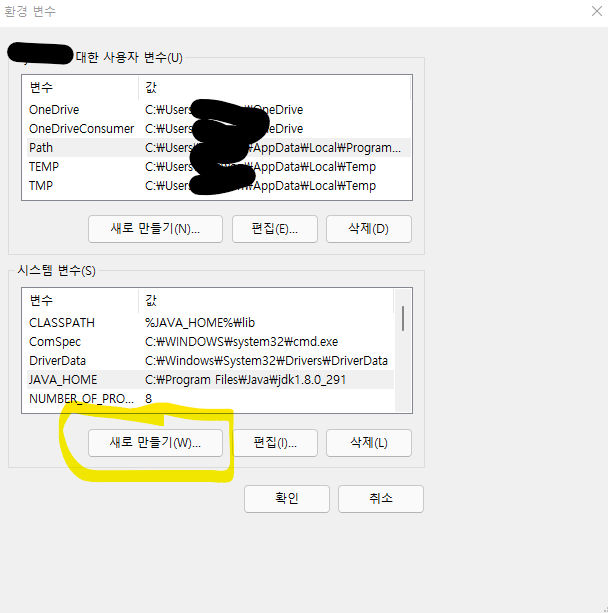
4. 시스템 변수 밑 새로 만들기를 눌러 사진과 같이 입력하고 확인을 누릅니다.
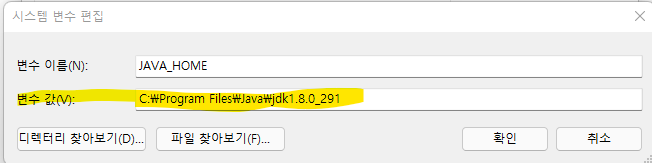
변수 값에는 본인이 설치한 경로명을 넣으셔야 합니다.
5. 시스템 변수 중 Path를 찾아 편집 버튼을 누릅니다.

6. 새로 만들기를 눌러 사진과 같이 입력해주고 확인 버튼을 누릅니다.
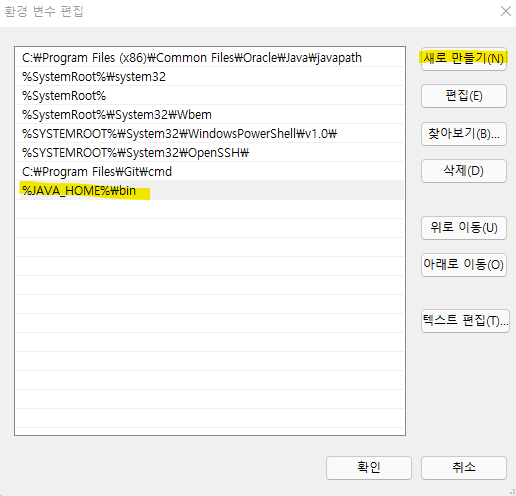
7. 최종적으로 확인 버튼을 눌러주면 설정 끝!
'안드로이드' 카테고리의 다른 글
| [코틀린 Kotlin 스터디] 코틀린 기초 시작하기 (0) | 2022.01.08 |
|---|
댓글